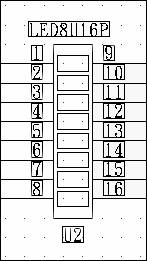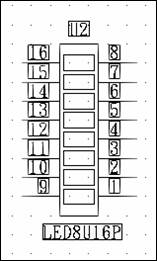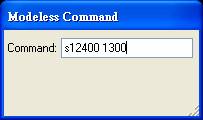本篇將「
電路板設計實用級能力認證」在繪制電路圖方面,大部分使用到的操作做綜合性的講解,并將重要的操作過程做小技巧提示,學習者只要充分的練習本章內容,未來在實做術科題目繪制電路圖時,將會更易上手。
一、認識零件
所有的電路板設計軟件都會提供許多的零件(Part),讓使用者取用,一般會依零件的特性分類,放在不同的零件庫 (Library) 中,如果電路板設計軟件找不到所需的零件,或是腳位尺寸不正確,則需自行修改或建立新零件。
每個零件是由零件屬性、零件符號(Symbol)及零件包裝(PCB Decal)所構成。零件屬性包括名稱、序號、接腳數等,繪制電路圖時使用的是零件符號,電路板布局時使用的是零件包裝。
一個零件可有多種零件符號(如:電容器的零件符號有分無極性電容器符號和有極性電容器符號),相同零件也可有多種的零件包裝(如:電容器兩腳寬度就有多種不同的外型和尺寸)。表1-1為常見零件符號及相對應的零件包裝。
|
零件名稱
(Part Name)
|
2N2222 |
RES-1/4W |
CAP-CX0B |
LED |
|
符號
(Symbol)
|
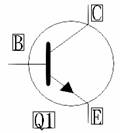 |
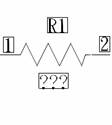 |
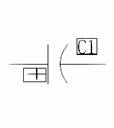 |
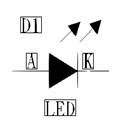 |
|
包裝
(PCB Decal)
|
 |
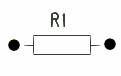 |
 |
 |
二、執行PADS Logic
要開啟PADS Logic 可從桌面點選

圖示,或由 「開始 / 所有程式 / Mentor Graphics SDD / PADS 9.3 / Design Entry / PADS Logic」執行電路圖編輯器,一開始出現愛爾蘭商明導國際股份有限公司PADS Logic版權宣告彈窗(如圖1所示)。如果PADS是試用版,會再依序出現兩個警告彈窗,分別是未授權訊息警告彈窗(如圖2所示)及試用版警告彈窗(如圖3所示)。
圖1 Mentor Graphics 版權宣告彈窗
圖2 未授權訊息警告彈窗
圖3 試用版警告彈窗
三、PADS Logic 操作界面
開啟主畫面后(如圖4所示),畫面中間為工作編輯區,一開始會顯示歡迎畫面,其中會有開啟新設計(Start a new design)、曾經開啟過的設計(Open a design)及操作說明(Help)等選項,此工作編輯區為電路圖繪圖區。
畫面左側是專案資源管理器(Project Explorer),下方是輸出狀態彈窗(Output window),兩者的右上方三個小圖示

,其中圖釘是固定該彈窗或自動隱藏彈窗,繪制電路圖前可先點選圖釘,將上述兩彈窗隱藏,讓工作編輯區最大化,待完成繪制后,需做后續處理時再固定顯示兩彈窗。
圖4 PADS Logic主畫面
為了操作方便,請先確認三個常用工具列(如圖5所示)為顯示狀態,分別是:「標淮工作列 (Standard Toolbar)」、「選擇過濾工具列 (Selection Filter Toolbar)」及「電路圖編輯工具列 (Schematic Editing Toolbar)」。如未開啟,請從功能表「View / Toolbars」中,勾選上述三個工具列。
圖5 三個常用工具列
四、基本電路圖繪圖說明
1. 開啟新電路圖紙
(1) 可直接從歡迎頁面中點選「開始新設計 (Start a new design)」或點選標淮工作列中的

圖示。
(2) 出現字體替換(Font Replacement)彈窗,設定圖紙上的預設字型(如圖6所示) ,按「確定」。
(3) 如果有更改預設字型,接著出現字體替換說明彈窗(如圖7所示),按「確定」。
圖6 字體替換彈窗
圖7 字體替換說明彈窗
2. 設定格點
在工作編輯區的黑色圖紙中,螢幕預設每隔1000點(Grids),會顯示一個小白點,稱為顯示格點(Display Grid),主要是讓設計者在放置零件時腳位能與較遠的零件腳位對齊,設計出來的電路圖才能美觀又明瞭。而在放置零件時為了能自動對齊,不會因為不小心,造成放置零件的位置有小誤差,系統預設可放置零件的間距為100格點,稱為設計格點(Design Grid)。
為了擺放零件及拉連接線方便,設計格點設定為50,顯示格點設定為100﹕
(1) 請按鍵盤「Ctrl + Enter」或點選功能表「 Tools / Options」進入操作「選項 (Options)」彈窗。
(2) 在格點(Grids)區塊中的「設計(Design)」欄位輸入[50] 。
(3) 「顯示格點 (Display Grid)」欄位輸入[100] (如圖8所示)。
圖8 工作格點設定
3. 設定圖紙大小
術科第二階段測驗電路圖需繪制于Size B圖紙上,由于PADS Logic開啟新圖檔時預設值即為Size B,故術科第二階段測驗不需設定圖紙大小。但由于術科第一階段測驗需將電路圖繪制于A4圖紙上,而圖紙上的框線(稱為圖框)也須跟著改變,操作方法如下說明:
(1) 按鍵盤「Ctrl + Enter」或點選功能表 「 Tools / Options」進入操作選項(Options)彈窗,并切換至「設計 (Design)」頁面。
(2) 其中的圖紙大小(Size)下拉后選取「A4」。
(3) 再點選圖框(Sheet border)右側

鈕,進入「從零件庫取得圖形 (Get Drafting Item from Library)」 彈窗,選擇「SIZEA4」 (如圖9所示)。注意:Library欄位須為 [All Libraries];Items欄位須為 「*」。
圖9 圖紙及圖框設定
(4) 按鍵盤 [Home] 鍵,以將整張圖紙顯示于畫面中,電路圖繪制中如有殘影可按鍵盤 [End] 鍵,以更新顯示畫面
(5) 設定完畢,先儲存檔案,測驗時存檔于「隨身碟 / 淮考證編號資料夾 / First資料夾」 (或第二階段 「Second資料夾」),檔名:First-N-XX (或第二階段Second-N-XX),N為題組,XX為崗位號碼。
4. 掛載零件庫
PADS已經掛載許多的零件庫,但術科第二階段有使用到兩個考場自制的零件庫。
(1) 開啟零件庫管理器,點選功能表 「File / Library...」。
(2) 并點選

,開啟「零件庫列表 ( Library List) 」彈窗。
(3) 再點選

后,瀏覽選取 [TEMI-PCB Practician ] 資料夾中 [ LIB ] 資料夾的 TEMI1 與 TEMI2 二個自創零件庫匯入電路版編輯器中(如圖10所示),該資料夾請先自行從光碟中復制至電腦,術科測驗時會放在考場提供的隨身碟。
圖10 掛載零件庫
5. 畫面操作
在繪制電路圖或電路板時,常常需要移動或縮放圖紙,熟悉以下方式,對實做術科題目,將更能得心應手。
※ 滑鼠滾輪往前往后–畫面上下移動。
※ [ Shift ] +滑鼠滾輪往前、往后–畫面左、右移動。
※ [ Ctrl ] +滑鼠滾輪往前、往后–畫面放大、縮小。
※ [Page Up] 鍵–以滑鼠為中心畫面放大。
※ [Page Down] 鍵–以滑鼠為中心畫面縮小。
※ [Insert] 鍵–將滑鼠位置平移至畫面中心。
※ [Home] 鍵–顯示所有物件于畫面上。
※ [ End ] 鍵–畫面如有殘影,重新整理畫面(或Ctrl+D鍵)。
※ [Delete] 鍵–刪除選擇之反白物件。
6. 放置零件
繪制電路圖最重要的就是放置零件,先做以下放置零件的基本練習。
(1) 新增一個1/4W的電阻器在電路圖上:
a. 點選「電路圖編輯工具列」的「新增零件 (Add Part)」

圖示。
b. 在「從零件庫新增零件 (Add Part form Library)」彈窗中的Items輸入「RES*」,并按右側的

。
c. 出現以RES開頭的所有零件供挑選(如圖11所示)。其中「*」為萬用字元代表任何字,萬用字元可出現在英文字母前面或后面,當然中間也可以。例如:Items欄位輸入「R*W」,也會出現所有電阻器的零件。
d. 在Items零件選擇區內選擇 [misc:RES-1/4W] 的1/4W電阻器零件,零件名稱前面「misc」是指零件庫名稱。
e. 然后按

新增零件,再按

關閉「從零件庫新增零件 (Add Part form Library)」彈窗。
快速取用零件技巧:
※ 在「從零件庫新增零件(Add Part form Library)」彈窗中的Items輸入完整的零件名稱「RES-1/4W」,再按鍵盤[Enter ]、[Enter ]、[ESC] 鍵,以快速取用零件。
※ 放置零件時如果方向不符,可使用鍵盤[Ctrl + Tab] 改變零件符號,或是使用 [Ctrl + R] 旋轉零件方向,但是使用旋轉方式,其序號和數值也會跟著旋轉90度,最后還必需另外調正。
圖11 新增放置零件
(2) 工作編輯區中新增的電阻符號會隨著滑鼠移動,點選滑鼠左鍵可在圖紙連續放置零件,零件序號會自動加一,此時可按滑鼠右鍵,可做零件旋轉、翻轉、改變外型或陣列貼上,按鍵盤 [ESC] 取消零件放置。配合下列二項小技巧,能加速電路圖的繪制工作,ㄧ定要熟悉此操作技巧。
放置零件小技巧:
[ Ctrl + Tab ] 可改變零件外型。
[ Ctrl + R ] 可將零件旋轉90度。
[ Ctrl + F ] 可將零件水平翻轉(X Mirror)。
[ Ctrl + Shift + F ] 可將零件垂直翻轉(Y Mirror)。
[Ctrl + C] ,復制(Copy)零件。
[Ctrl + X] ,剪下(Cut)零件。
[Ctrl + V] ,貼上(Paste)零件。
※點選「電路圖編輯工具列」的「復制(Duplicate)」

圖示,再去點選零件,可重復再制該零件。
(3) 零件LED8U16P放置在工作編輯區時,如圖12(a)所示其第1腳在左上角,但術科第二階段第二題中的零件LED8U16P第1腳正確應在右下角,為圖12(b)所示,所以,我們先點選零件LED8U16P后,按鍵盤 [Ctrl + F] 將零件水平翻轉(X Mirror),再按鍵盤[ Ctrl + Shift + F ] 將零件垂直翻轉(Y Mirror),即可完成。
圖12(a) 圖12(b)
(4) 如果要將零件放在固定座標位置上,可按鍵盤 [S] 鍵,開啟「快捷命令 (Modeless Command)」對話框(如圖13所示),快速定位滑鼠位置,輸入[12400 1300],按鍵盤 [Enter] 鍵,再按空白鍵一下,將零件定位。
圖13 快捷命令定位滑鼠位置
未來練習術科題目時,可先將所有零件新增,并放置于圖紙右側內,再關閉「從零件庫新增零件 (Add Part form Library)」彈窗。
深圳宏力捷推薦服務:PCB設計打樣 | PCB抄板打樣 | PCB打樣&批量生產 | PCBA代工代料

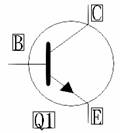
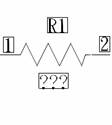
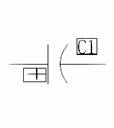
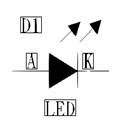

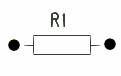


 圖示,或由 「開始 / 所有程式 / Mentor Graphics SDD / PADS 9.3 / Design Entry / PADS Logic」執行電路圖編輯器,一開始出現愛爾蘭商明導國際股份有限公司PADS Logic版權宣告彈窗(如圖1所示)。如果PADS是試用版,會再依序出現兩個警告彈窗,分別是未授權訊息警告彈窗(如圖2所示)及試用版警告彈窗(如圖3所示)。
圖示,或由 「開始 / 所有程式 / Mentor Graphics SDD / PADS 9.3 / Design Entry / PADS Logic」執行電路圖編輯器,一開始出現愛爾蘭商明導國際股份有限公司PADS Logic版權宣告彈窗(如圖1所示)。如果PADS是試用版,會再依序出現兩個警告彈窗,分別是未授權訊息警告彈窗(如圖2所示)及試用版警告彈窗(如圖3所示)。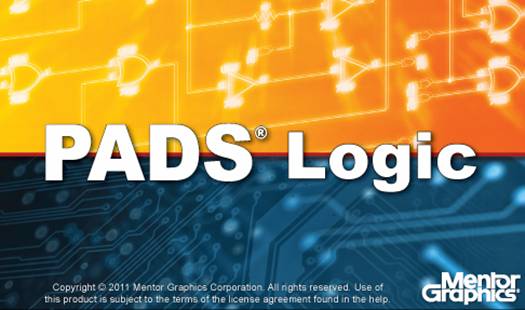
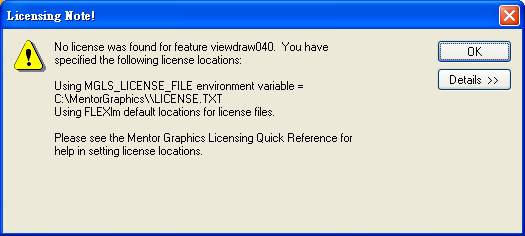

 ,其中圖釘是固定該彈窗或自動隱藏彈窗,繪制電路圖前可先點選圖釘,將上述兩彈窗隱藏,讓工作編輯區最大化,待完成繪制后,需做后續處理時再固定顯示兩彈窗。
,其中圖釘是固定該彈窗或自動隱藏彈窗,繪制電路圖前可先點選圖釘,將上述兩彈窗隱藏,讓工作編輯區最大化,待完成繪制后,需做后續處理時再固定顯示兩彈窗。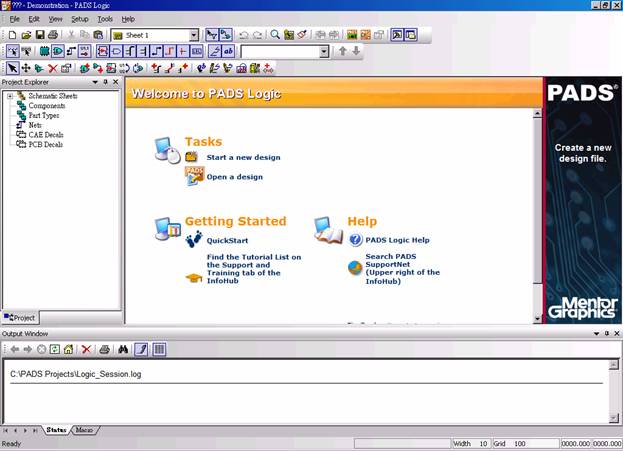

 圖示。
圖示。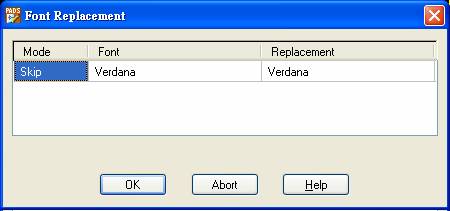

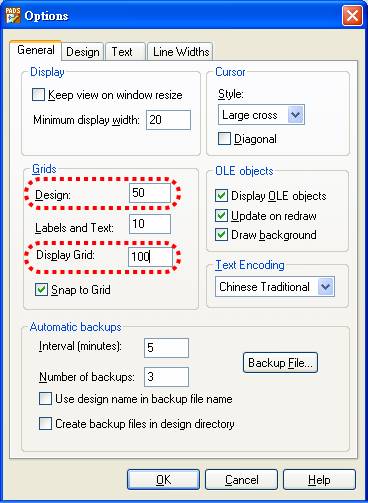
 鈕,進入「從零件庫取得圖形 (Get Drafting Item from Library)」 彈窗,選擇「SIZEA4」 (如圖9所示)。注意:Library欄位須為 [All Libraries];Items欄位須為 「*」。
鈕,進入「從零件庫取得圖形 (Get Drafting Item from Library)」 彈窗,選擇「SIZEA4」 (如圖9所示)。注意:Library欄位須為 [All Libraries];Items欄位須為 「*」。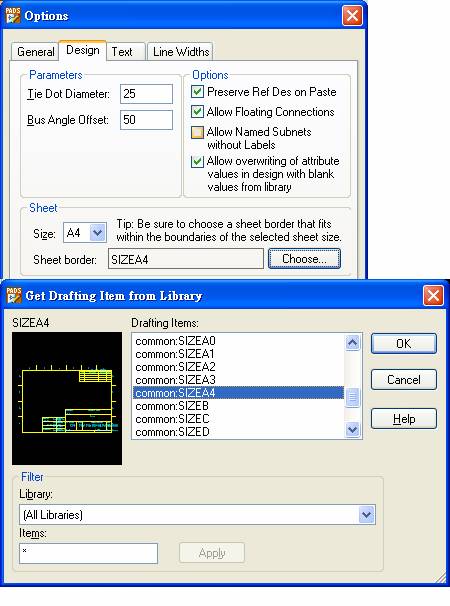
 ,開啟「零件庫列表 ( Library List) 」彈窗。
,開啟「零件庫列表 ( Library List) 」彈窗。 后,瀏覽選取 [TEMI-PCB Practician ] 資料夾中 [ LIB ] 資料夾的 TEMI1 與 TEMI2 二個自創零件庫匯入電路版編輯器中(如圖10所示),該資料夾請先自行從光碟中復制至電腦,術科測驗時會放在考場提供的隨身碟。
后,瀏覽選取 [TEMI-PCB Practician ] 資料夾中 [ LIB ] 資料夾的 TEMI1 與 TEMI2 二個自創零件庫匯入電路版編輯器中(如圖10所示),該資料夾請先自行從光碟中復制至電腦,術科測驗時會放在考場提供的隨身碟。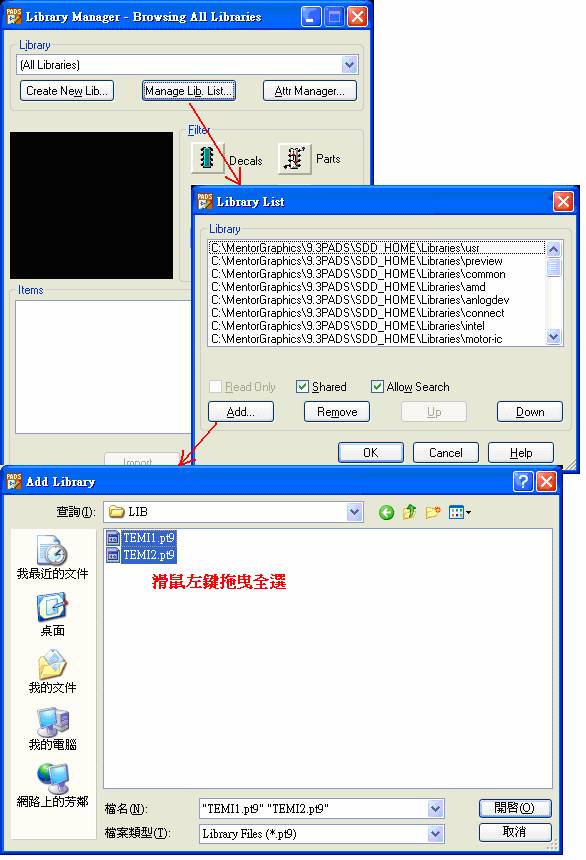
 圖示。
圖示。 。
。 新增零件,再按
新增零件,再按 關閉「從零件庫新增零件 (Add Part form Library)」彈窗。
關閉「從零件庫新增零件 (Add Part form Library)」彈窗。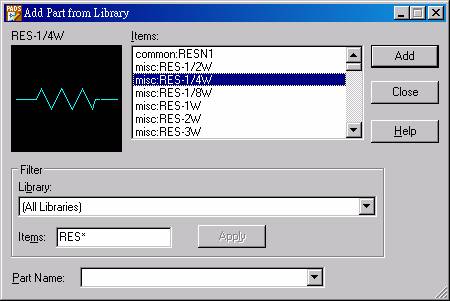
 圖示,再去點選零件,可重復再制該零件。
圖示,再去點選零件,可重復再制該零件。