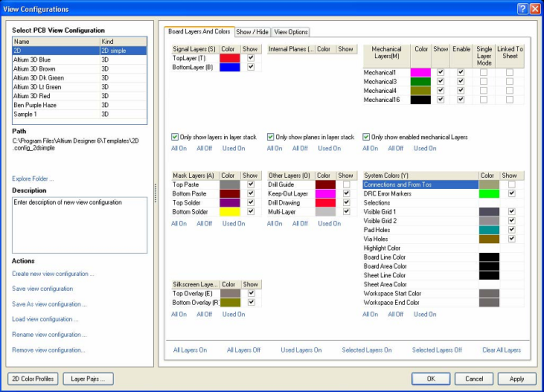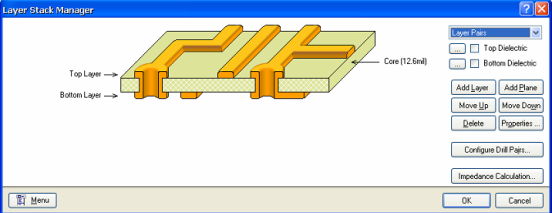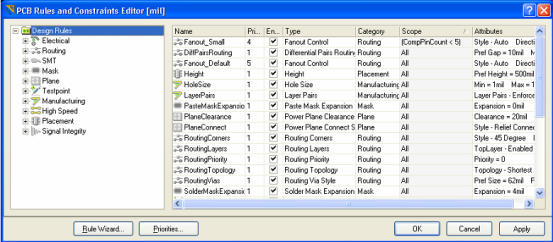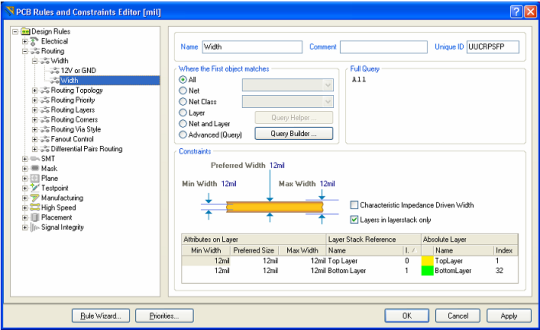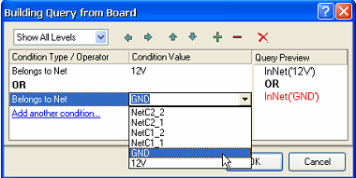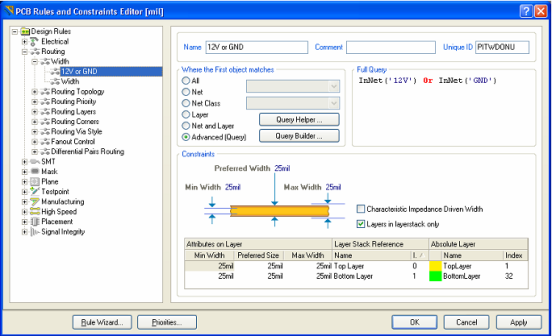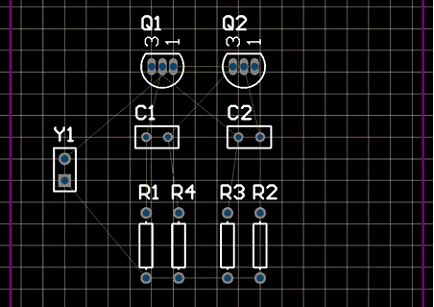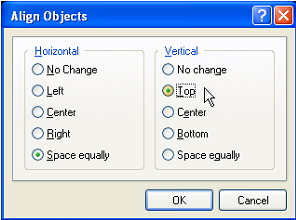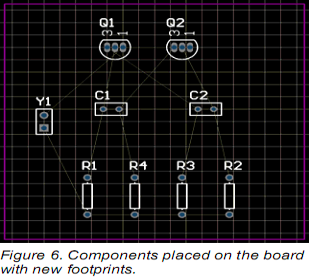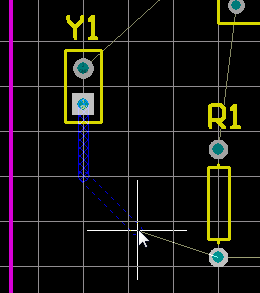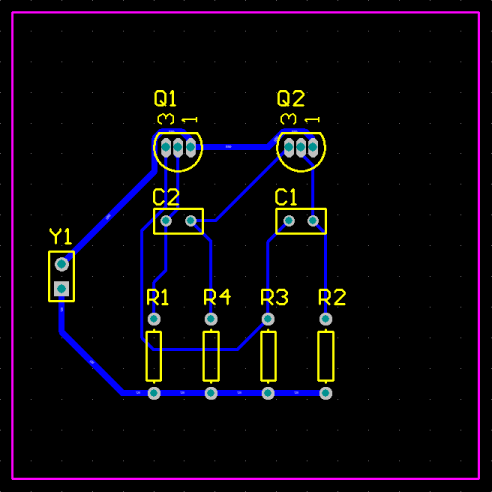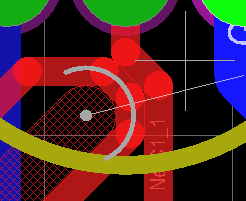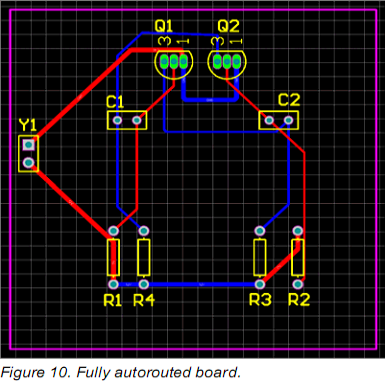現(xiàn)在,我們開始擺放在PCB上的元器件及進行布線。
對PCB工作環(huán)境的設置
在我們開始擺放元器件在板上之前,我們需要對PCB工作環(huán)境進行相關設置,例如:柵格、層以及設計規(guī)則。PCB編輯工作環(huán)境允許
PCB設計在二維及三維模式下表現(xiàn)出來。
二維模式是一個多層的、理想的普通PCB電路設計的環(huán)境,如放置元器件,電路和連接。三維模式對檢驗用戶的設計的表面及內部電路都非常有用(三維模式不支持提供二維模式下的全部功能) 。您可以通過:File>>Switch To 3D,或者File>>Switch To 2D[快捷鍵為2(二維)、3(三維)]來切換二維與三維模式。
柵格
在開始擺放元器件之前我們必須確保我們的所用柵格的設置是正確的。所有放置在PCB工作環(huán)境下的對齊的線組成的柵格稱為snap grid捕獲柵格。此柵格需要被設置以配合用戶打算使用的電路技術。
我們的教程中的電路使用具有最小的針腳間距100mil的國際標準元器件。我們會設定snap grid為最小間距的公因數(shù),例如50mil或25mil ,以便使所有的元器件針腳可以放置在一個柵格點上。此外,我們的板的線寬和安全間距分別是12mil和13mil(為PCB Board Wizard所用的默認值) ,最小平行線中心距離為25mil。因此,最合適snap grid的設置是25mil。
圖16 柵格的設置
設置snap grid需完成以下步驟:
選擇 Design>>Board Options[快捷鍵分別為:D、O] 打開板Options對話框。
利用下拉列表或輸入數(shù)字設置Snap Grid和Component Grid的值為25mil。請注意,此對話框也可以用來界定Electrical Grid。這一柵格作用于用戶放置電氣對象的時候;它凌駕于與snap Snap gridGrid和snap電氣的對象在Component Gird一起使用。單擊OK以關閉該對話框。
讓我們設置其他可以令放置元器件更容易的Options。
選擇Tools>>Preferences[快捷鍵:T、P]打開偏好設定對話框。按下PCB Editor-General在對話框中的選擇樹(左側面板)顯示PCB Editor-General的頁面。在編輯Options部分,確保Snap to Center的選項是啟用的。這可確保當您"拖拉"一個元器件并放置它的時候,光標是設定為元器件的參考點。
按下PCB Editor-Display。在DirectX Options部分的頁面,選中Use DirectX if possible的選項。如圖16所示。這將使我們能夠利用最新的3D視圖模式。按下OK關閉優(yōu)先偏好設定對話框。
注: Altium Designer的3D視圖模式,需要DirectX 9.0c的和Shader Model 3或更高版本上運行,以及一個合適的圖形卡。如果用戶不能運行DirectX的用戶將被限制使用三維視圖。
定義層堆棧和其他非電氣層的視圖設置
View Configurations包括許多關于PCB工作區(qū)二維及三維環(huán)境的顯示選項和適用于PCB和PCB庫編輯的設置。保存任何PCB文件時,最后使用的視圖設置也會被隨之保存。這使得它可被Altium Designer的另一個使用其關聯(lián)視圖設置的實例所啟調用。視圖設置(View Configurations)也可以被保存在本地和被使用并用于任何時候的任何PCB文件。用戶打開任何沒有相關的視圖設置(View Configurations)的PCB文件,它都將使用系統(tǒng)默認的配置。
注:View Configurations對話框提供層的二維色彩設置和其他系統(tǒng)基礎的顏色設置-這些都是系統(tǒng)設置,它們將用于所有的PCB文件,并且不是View Configurations的一部分。二維工作環(huán)境的顏色配置文件也可以創(chuàng)建并保存,并可被以用在任何時間隨時調用,視圖配置亦然。
![選擇Design>>Board Layers & Colors[快捷鍵:L]從主菜單中打開View Configurations對話框。](/uploads/allimg/180806/2-1PP620532L02.png)
選擇Design>>Board Layers & Colors[快捷鍵:L]從主菜單中打開View Configurations對話框。此對話框可讓您定義、編輯、加載和保存的視圖設置。它的設定是用以控制哪些層顯示、如何顯示共同對象,例如覆銅、p,焊盤、線、字符串等、顯示網(wǎng)絡名和參考標記、透明層模式和單層模式顯示、三維表面透明度和顏色及三維PCB整體顯示。
用戶可以使用View Configurations對話框查看或直接從PCB的標準工具欄的下拉列表中選擇它們。圖17示出了視圖設置對話框。
圖17視圖設置
如果用戶看PCB工作區(qū)的底部,用戶會看到一系列層的標簽,用戶執(zhí)行的大部分編輯動作都在某一層。
PCB編譯器中有三種層:
Electrical layers-其包括32個信號層和16個內電層。電氣層可以在Layer Stack Manager對話框中添加或移除,選擇Design>>Layer Stack Manager來顯示它。
Mechanical layers-它有16個決定板的形狀、尺寸的普通機械層(general purpose mechanical layers),包括制作的細節(jié)或任何其他機械設計的細節(jié)要求。這些層可以有選擇性地包括在打印輸出和Gerber的輸出中。您可以在View Configurations對話框中添加、刪除和命名機械層。
Special layers-其包括頂部和底部的絲網(wǎng)印刷層、阻焊接層和粘貼層的蒙版層錫膏層、鉆孔層、Keep-Out層(用來界定電氣界限的),多綜合層(用于多層焊盤和過孔) ,連接層、DRC錯誤層,柵格層和過孔洞層。
讓我們?yōu)榇私坛虅?chuàng)造一個簡單的二維視圖設置。
a. 選擇Design>>Board Layers & Colors[快捷鍵:L]打開View Configurations對話框。打開對話框,在Select PCB View Configuration下選擇動作配置。如果用戶在三維模式下,點擊二維的配置。
b. Board Layers & Colors頁面中,選擇Only show layers in layer stack 和 Only show enabled mechanical layers 選項。這些設置顯示只有在堆棧中的層。
c. 單擊在頁面上的 Used Layers On按鈕。令其只顯示正被使用的層。即是有設計在上面的層。
d. 單擊顏色緊鄰Top Layer顯示2D System Colors對話框并從Basic顏色列表中選擇#7(黃色)。單擊OK以返回View Configurations對話框。
e. 單擊顏色緊鄰Bottom Layer顯示2D System Colors對話框并從Basic顏色列表中選擇#228(亮綠色)。單擊OK以返回View Configurations對話框。
f. 單擊顏色緊鄰Top Overlay顯示2D System Colors對話框并從Basic顏色列表中選擇#233(白色)。單擊OK以返回View Configurations對話框。
g. 確定這四個Mask層和Drill Drawing層不會被確定的每個層的Show選項屏蔽顯示。
h. 在Actions選擇中,單擊Save As view configuration并保存文件如tutorial.config_2dsimple。
i. 單擊OK當用戶返回View Configurations對話框以應用所作改變及關閉對話框。
注:記得2D層顏色設定是基于系統(tǒng)的、將應用于所有PCB文件,并不是任何視圖文件的一部分。用戶可以創(chuàng)建、編輯和保存2D顏色設置文件從2D System Color對話框中。
Layer Stack Manager(層堆棧管理)
例子的PCB是一個簡單的設計,可以用單層板或者雙層板進行布線。如果設計較為復雜,用戶可以通過Layer Stack Manager對話框來添加更多的層。
1、選擇Design>>Layer Stack Manager [快捷鍵: D, K],顯示層堆棧管理對話框,如圖18所示。
2、新的層將會添加到當前選定層的下方。層電氣屬性,如銅的厚度和介電性能,將被用于信號完整性分析。單擊OK以關閉該對話框。
圖18 層堆棧管理
設置新的設計規(guī)則
PCB編輯器是一個以規(guī)則為主導的環(huán)境,這意味著,在用戶改變設計的過程中,如畫線,移動元器件,或者自動布線,Altium Designer都會監(jiān)測每個動作,并檢查設計是否仍然完全符合設計規(guī)則。如果不符合,則會立即警告,強調出現(xiàn)錯誤。在設計之前先設置設計規(guī)則可以讓用戶集中精力設計,因為一旦出現(xiàn)錯誤軟件就會提示。
設計規(guī)則總共有10類,進一步化分為設計規(guī)則的類型。設計規(guī)則,包括電氣,布線,工藝,放置和信號完整性的要求。
圖19 設計規(guī)則
現(xiàn)在來設置新的設計規(guī)則,指明電源線必須的寬度。具體步驟如下:
1 、激活PCB文件,選擇菜單中的Design>>Rules。
2 、如圖19,PCB規(guī)則和約束限制編輯器對話框就會出現(xiàn)。每個規(guī)則類顯示在對話框左邊Design Rules文件夾的下面。雙擊Routing擴展,看到相關的布線規(guī)則。然后雙擊Width,顯示寬度規(guī)則。
3 、點擊選擇每條規(guī)則。當用戶點擊每條規(guī)則時,右邊的對話框的上方將顯示該規(guī)則的范圍(用戶想要的這條規(guī)則的目標),下方將顯示規(guī)則的限制。這些規(guī)則不僅是預設值,還包括了新的PCB文件創(chuàng)建時在PCB Board Wizard(PCB板向導)中設置的信息。
4 。點擊Width規(guī)則,顯示其范圍和約束限制。本規(guī)則適用于整個板。
圖20設置Width規(guī)則
Altium Designer的設計規(guī)則系統(tǒng)的一個強大的功能是同種類型可以定義多種規(guī)則,每個目標有不同的對象。每個規(guī)則目標的確切設置是由被規(guī)則的范圍決定義的。規(guī)則系統(tǒng)使用一個預定義層次,來確定規(guī)則適應對象。
例如,一塊板可以先設置一個寬度約束規(guī)則,然后地線設定第二個寬度約束規(guī)則,某些連接地的線設定第三寬度約束規(guī)則(獨立于前兩個規(guī)則)。規(guī)則按照優(yōu)先順序顯示。
目前已經(jīng)有一個寬度約束規(guī)則適用于整個板(寬度 = 12mil)。現(xiàn)在將為12V和GND網(wǎng)絡添加一個新的寬度約束規(guī)則(寬度 = 25mil)。添加新的寬度約束規(guī)則,步驟如下:
1 、找到Design Rules文件夾下的Width,點擊右鍵選擇New Rule來添加一個新的寬度約束規(guī)則,只設置12V網(wǎng)絡。
命名為width_1的一項新的規(guī)則出現(xiàn)了。在Design Rules文件夾中點擊新規(guī)則,來修改線寬的范圍和約束。
2 、在Name里鍵入12V或GND。當單擊返回時,名稱會在Design Rules里自動更新。
3 、下一步使用Query Builder來設置規(guī)則的范圍,也可以隨時在范圍內直接鍵入。如果用戶覺得Query比較復雜,可以選擇Advanced選項,單擊Query Helper按鈕來使用Query Helper對話框。
4 、點擊Query Builder按鈕,在Board對話框中打開Building Query。
圖21 設置規(guī)則的范圍
5 、點擊Add first condition,從下拉菜單中選擇Belongs to Net。在Condition Value中,從列表中點擊并選擇網(wǎng)絡12V。Query Preview現(xiàn)在便讀到了InNet('12v')。
6 、點擊Add another condition來增加定義GND的寬度。選擇Belongs to Net和GND作為Condition Value。
7 、點擊AND,在下拉菜
單中選擇OR。檢查預覽顯示InNet('12v')OR InNet('GND')。
8 、單擊OK來從Board對話框中關閉Building Query。
9 、在PCB Rules的底部和Constraints Editor對話框中,點擊約束值(10mil)并鍵入新的值,將Min Width, Preferred Width和Max Width改變?yōu)?5mil。新規(guī)則現(xiàn)在已經(jīng)被設置,可以選擇設置其它規(guī)則或者保存并關閉對話框。
圖22新規(guī)則設置完成
10 、最后,點擊編輯原來的規(guī)則命名寬度(范圍設定為所有),并確認Min Width, Preferred Width和Max Width都設置為了12mil。單擊OK關閉該對話框。
當手工布線或者自動布線時,所有的先將會12mil寬,除了GND和12V是25mil寬。
在PCB上擺放元器件
現(xiàn)在我們開始擺放元器件到正確的地方。
按下快捷鍵V、D來進行放大板以及元器件。
擺放排針 Y1,將光標移到connector的輪廓的中間,點擊并按住鼠標左鍵。光標將變更為一個十字準線交叉瞄準線并跳轉到附件的參考點。同時繼續(xù)按住鼠標按鈕,移動鼠標拖動的元器件。
向著板的左手邊放置封裝(確保整個元器件保持在板的邊界內),如圖23。
當確定了元器件的位置后,釋放鼠標按鍵讓它落進當前區(qū)域。值得注意的是元器件的飛線隨著元件被拖動的情況。
以圖23為范例,重新擺放其余元器件。當用戶拖動元器件的時候可用空格鍵進行必要的旋轉(每次向逆時針方向轉90 º),使連接線如圖5所示 。不要忘記,當用戶在擺放每一個元器件的時候要重新優(yōu)化飛線。
圖23 元器件放置在板上
元器件文字可以通過相類似的方式重新擺放——點擊并拖拉文字,及按下空格鍵進行旋轉。
Altium Designer 同時包括強大的互動擺放的工具。讓我們使用這些以確保四個電阻器是有較佳的對齊和空間。
圖24元器件的重新擺放
按住SHIFT鍵,分別單擊四個電阻器進行選擇,或者點擊并拖拉選擇框包圍四個電阻器。選擇框會顯示在每個選定且顏色設置為系統(tǒng)所選擇顏色的元器件周圍。要改變這種顏色的設置,選擇Design>>Board Layers & Colors[快捷鍵:L]。
點擊右鍵并選擇Align>>Align[捷徑:A,A] 。在Align Objects對話框中,點擊Space Equally在Horizontal選項并按一下Top在Vertical選項中。四個電阻現(xiàn)在對齊并有同樣間隔。
在設計窗口中單擊其他地方,取消選擇所有電阻。
改變封裝
現(xiàn)在那些我們放置好的封裝里,電容的封裝相對于我們的要求太大!讓我們把它的封裝改成更小的。
首先,我們將瀏覽一個新的封裝。按一下Libraries面板,并從Libraries列表中選擇Miscellaneous Devices.IntLib。我們需要有一個較小徑向類型的封裝,所以在Filter區(qū)域內輸入rad。按一下庫名稱的旁邊的...按鈕,并在當前l(fā)ibrary中選擇Footprints選項來顯示封裝。按一下該封裝的名字以看見關聯(lián)的封裝。封裝RAD- 0.1就合適了。
在Component對話框中雙擊該電容器和改變封裝為RAD - 0.1。用戶可以鍵入新的封裝名稱,或者按下...按鈕,從Browse Libraries對話框中選擇一個封裝。單擊Ok,新的封裝會在板上顯示。按照要求重新定位該標識符。現(xiàn)在用戶的板應看起來就像圖25 所示。
圖25 元器件使用新的封裝放置在板上
在所有元器件都擺放好后,就需要進行布線的工作了!
可以在PCB文件中,使用組合CTRL鍵和箭頭鍵(縱向或橫向)或CTRL、SHIFT和箭頭鍵移動選定的物體。選擇對象的移動基于Board Options對話框(Design » Board Options[快捷鍵:D,O)中的當前Snap Grid設置。您可以使用對話框來設定網(wǎng)格預置值。使用快捷鍵G來遍歷不同的snap grid的設置值。用戶也可以使用View » Grids子菜單或Snap Grid右鍵點擊菜單來完成。
被選擇的對象可以在按住Ctrl鍵的同時按箭頭鍵少量地移動(根據(jù)目前的Snap Grid值)。被選擇的對象也可以在按住Ctrl和Shift鍵的同時按箭頭鍵來實現(xiàn)大幅度的移動(Snap Grid值的10的倍數(shù))。
手動布線
布線是在板上通過走線和過孔以連接組件的過程。Altium Designer通過提供先進的交互式式布線工具以及Situs拓撲自動布線器來簡化這項工作,只需輕觸一個按鈕就能對整個板或其中的部分進行最優(yōu)化走線。
而自動布線提供了一種簡單而有力的布板方式,在有的情況下,用戶將需要精確的控制排布的線,或者用戶可能想享受一下手動布線的樂趣!在這些情況下您可以手動為部分或整個板子布線。在這一節(jié)的教程中,我們將手動對單面板進行布線,將所有線都放在板的底部。交互式布線工具可以以一個更直觀的方式,提供最大限度的布線效率和靈活性,包括放置導線時的光標導航、接點的單擊走線、推擠或繞開障礙、自動跟蹤已存在連接等等,這些操作都是基于可用的設計規(guī)則進行的。
我們現(xiàn)在在"ratsnest "連接線的引導下在板子底層放置導線。
在PCB上的線是由一系列的直線段組成的。每一次改變方向即是一條新線段的開始。此外,默認情況下, Altium Designer會限制走線為縱向、橫向或45 °的方向,讓您的設計更專業(yè)。這種限制可以進行設定,以滿足用戶的需要,但對于本教程,我們將使用默認值。
用快捷鍵L以顯示View Configurations對話框,其中可以使能及顯示Bottom Layer。在Signal Layers區(qū)域中選擇在Bottom Layer旁邊的Show選項。單擊OK,底層標簽就顯示在設計窗口的底部了。
在菜單中選擇Place>>Interactive Routing [快捷鍵:P、T]或者點擊Interactive Routing按鍵。光標將變?yōu)槭譁示€十字,顯示用戶是在線放置模式中。
圖26 手動布線檢查文檔工作區(qū)底部的層標簽。
Top Layer標簽當前應該是激活的。通過按下*鍵,來在不退出走線模式的情況下切換到底層。此鍵在可用信號層中循環(huán)。Bottom Layer標簽會被激活。
將光標定位在排針 Y1較低的焊盤。點擊或按下ENTER ,以確定線的第一點起點。
將游標移向電阻R1底下的焊盤。注意:線段是如何跟隨光標路徑來在檢查模式中顯示的(圖26)。檢查的模式表明他們還沒被放置。如果用戶沿光標路徑拉回,未連接線路也會隨之縮回。在這里,用戶有兩種走線的選擇:
CTRL+單擊使用Auto-Complete功能,并立即完成布線(此技術可以直接使用在焊盤或連接線上)。起始和終止焊盤必須在相同的層內布線才有效,同時還要求板上的任何的障礙不會妨礙Auto-Complete的工作。對較大的板,Auto-Complete路徑可能并不總是有效的,這是因為走線路徑是一段接一段地繪制的,而從起始焊盤到終止焊盤的完整繪制有可能根本無法完成。
使用ENTER或點擊來接線,用戶可以直接對目標R1的引腳接線。這種方法為走線提供了控制,并且能最小化用戶操作的數(shù)量。
未被放置的線用虛線表示,被放置的線用實線表示。
使用上述任何一種方法,來在板上的其他元器件之間布線。圖26顯示了一個手工布線的板。
保存設計[快捷鍵:F,S或者Ctrl + S]。
Altium Designer的交互式布線工具提供了可以用來解決布線時的沖突與障礙的功能。在交互式布線模式下,通過使用SHIFT+R來遍歷這些模式。可用的模式有:
Push——這種模式將試圖移動目標(線和孔),它們可以被重定位來適應新的布線。
Wwalkaround——這種模式將試圖找到一個布線路徑繞過已經(jīng)存在的障礙而不去移動它們。
Hug&Push——這種模式結合了Walkaround和Push的功能。它會繞過障礙,然而也會考慮采用Push模式來對待固定的障礙。
Ignore——這種模式可讓用戶在任何地方布線。
在交互式布線過程中,如果嘗試布線到一個區(qū)域,使用Push or Hug & Push模式仍然無法完成布線,無法完成布線的提示便會立即出現(xiàn)(圖27)。
圖27 Push or Hug & Push模式仍然無法完成布線,會立即出現(xiàn)提示
關于布線的幾點提示
布線的時候請記住以下幾點:
•點擊或按下ENTER,來放置線到當前光標的位置。檢查模式代表未被布置的線,已布置的線將以當前層的顏色顯示為實體。
•在任何時候使用CTRL+單擊來執(zhí)行自動完成連線。起始和終止引腳必須在同一層上,并且沒有不能解決的沖突與障礙。
•利用Shift + R來遍歷Push,Walkaround,Hug and Push以及Ignore模式。
圖28 雙層手動布線•使用Shift +SPACEBAR來選擇各種線的角度模式。
角度模式包括:任意角度,45 °,弧度45 °,90 °和弧度90 °。按空格鍵切換角度。
•在任何時間按END鍵來刷新屏幕。
•在任何時間使用V,F(xiàn)重新調整屏幕以適應所有的對象。
•在任何時候按PAGE UP和PAGE DOWN鍵,以光標位置為核心,來縮放視圖。使用鼠標滾輪向左邊和右邊平移。按住CTRL鍵,用鼠標滾輪來進行放大和縮小。
•按BACKSPACE鍵,來取消放置上一條線。
•當用戶完成布線并希望開始一個新的布線時,右鍵單擊或按下ESC鍵。
•防止不小心連接了不應該連接在一起的引腳。
Altium Designer不斷的監(jiān)察板的連通性,并防止用戶在連接方面的失誤。
•要刪除線,單擊選擇它。它的編輯操作就會出現(xiàn)(其余的線將突出)。按下DELETE鍵來清除所選的線段。
•重布線是非常簡便的——當用戶布置完一條線并右擊完成時,多余的線段會被自動清除。
•完成PCB上的所有連線后,如圖28所示,右鍵單擊或者按下ESC鍵以退出防止放置模式。
板的自動布線
請完成以下步驟,用戶會發(fā)現(xiàn)使用Altium Designer軟件是如此的方便。
1. 首先,選擇取消布線,Tools>>Un-Route>>All,[快捷鍵:U,A] 。
2. 選擇Auto Route>>All。Situs Routing Strategies對話框彈出。按一下Route All。Messages顯示自動布線的過程。
Situs autorouter提供的結果可以與一名經(jīng)驗豐富的設計師相比,如圖29所示,因為它直接在PCB的編輯窗口下布線,而不用考慮輸入和輸出布線文件。
3. 選擇File>>Save [快捷鍵:F,S]來儲存用戶設計的板。
注:線的放置由autorouter通過兩種顏色來呈現(xiàn):紅色,表明該線在頂端的信號層;藍色,表明該線在底部的信號層。要用于自動布線的層在PCB Board Wizard中的Routing Layers設計規(guī)則中指定。此外,注意電源線和地線要設置的寬一些。
如果您設計中的布線與圖28所示的不完全一樣,也是正確的,因為元器件擺放位置不完全相同,布線也會不完全相同。
圖29 自動布線
因為最初在PCB Board Wizard中確定我們的板是雙面印刷電路板,用戶可以使用頂層和底層進行手工布線。為此,從菜單中選擇Tools>>Un-Route>>All,[快捷鍵:U,A]來取消布線 。和以前一樣開始布線,在放置線的時候使用*鍵來切換層。 Altium Designer軟件在切換層的時候會自動的插入必要的過孔。
注意 : 由自動布線器完成的布線將顯示兩種顏色:紅色表示頂部信號層布線和藍色表示底層信號層布線。可用于自動布線的信號層定義是符合 PCB Board Wizard 中的布線層設計規(guī)則約束。還要注意兩個電源網(wǎng)絡布線更寬的間隔符合兩種線寬規(guī)則約束。不必擔心,如果在你的布線設計不完全如上圖所示的一樣。器件擺放的位置將不會完全一樣,也可能是不同的布線樣式。
深圳宏力捷推薦服務:PCB設計打樣 | PCB抄板打樣 | PCB打樣&批量生產(chǎn) | PCBA代工代料

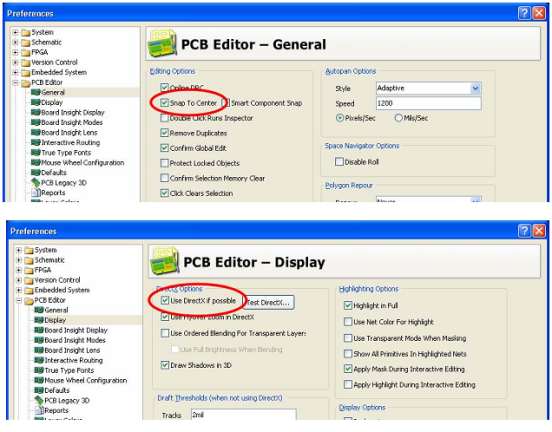
![選擇Design>>Board Layers & Colors[快捷鍵:L]從主菜單中打開View Configurations對話框。](/uploads/allimg/180806/2-1PP620532L02.png) 選擇Design>>Board Layers & Colors[快捷鍵:L]從主菜單中打開View Configurations對話框。此對話框可讓您定義、編輯、加載和保存的視圖設置。它的設定是用以控制哪些層顯示、如何顯示共同對象,例如覆銅、p,焊盤、線、字符串等、顯示網(wǎng)絡名和參考標記、透明層模式和單層模式顯示、三維表面透明度和顏色及三維PCB整體顯示。
選擇Design>>Board Layers & Colors[快捷鍵:L]從主菜單中打開View Configurations對話框。此對話框可讓您定義、編輯、加載和保存的視圖設置。它的設定是用以控制哪些層顯示、如何顯示共同對象,例如覆銅、p,焊盤、線、字符串等、顯示網(wǎng)絡名和參考標記、透明層模式和單層模式顯示、三維表面透明度和顏色及三維PCB整體顯示。